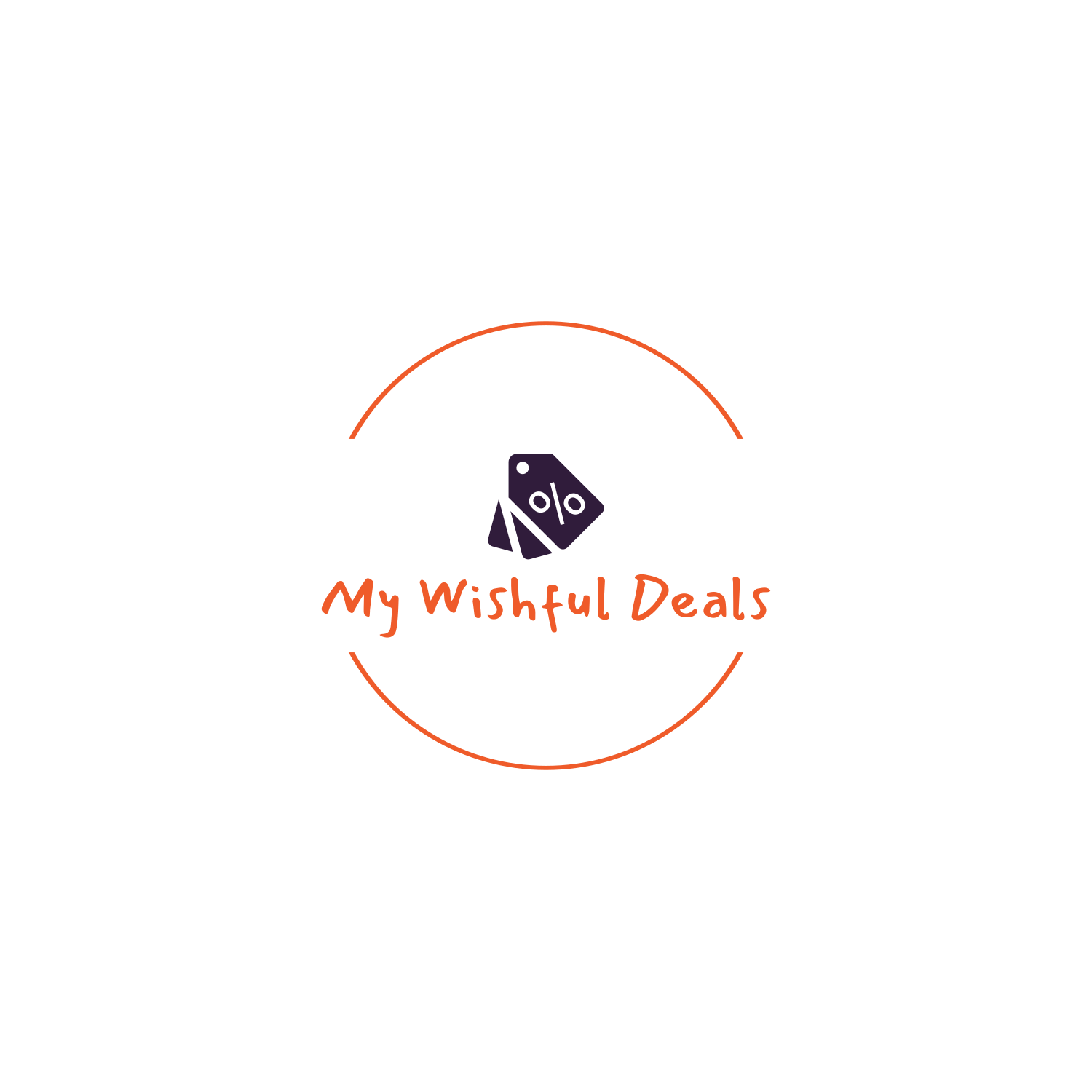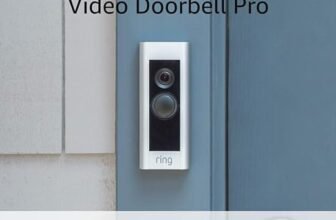In our step-by-step guide, we will explain how to set alarms and timers on a smart speaker. This guide is designed to help those who are new to smart speakers or are having trouble with setting alarms and timers.
The purpose of this post is to address the problem that brought our readers to it, which is the difficulty in setting alarms and timers on a smart speaker. By following our guide, readers will gain a clear understanding of the process and be able to easily set alarms and timers on their device. We will provide simple instructions and tips to ensure a successful setup. Whether it’s for waking up in the morning or keeping track of time while cooking, our guide will help readers utilize the alarm and timer features on their smart speakers effectively.
Top-selling voice-activated home assistants
Step 1: Activate the smart speaker
To ensure that your smart speaker is properly set up and connected to a power source, follow these steps:
- Unbox and inspect the smart speaker: Start by opening the package and carefully inspecting the contents. Ensure that all the necessary components, such as the speaker itself, power adapter, and any cables, are included and in good condition.
- Choose a suitable location: Find an appropriate location for your smart speaker. It should be within range of your Wi-Fi network and conveniently placed for optimal sound quality and voice recognition. Avoid placing it near other electronic devices that may cause interference.
- Connect the power adapter: Take the power adapter and connect it to the designated port on the smart speaker. Make sure it fits securely and that there are no loose connections.
- Plug in the power adapter: Plug the other end of the power adapter into a wall outlet or a surge protector. Ensure that the power source is reliable and stable.
- Power on the smart speaker: Locate the power button or switch on your smart speaker and turn it on. Wait for the device to boot up and initialize. The speaker may emit a startup sound or display a light indicator to confirm that it is powered on and ready for setup.
By following these steps, you can ensure that your smart speaker is properly set up and connected to a power source. This will allow you to proceed with the next steps in activating your smart speaker and enjoying all its features and functionalities.
Step 2: Wake up the smart speaker
To wake up the smart speaker, simply say the wake word or use the wake button. Here’s how you can activate the smart speaker:
- Using the wake word:
- Make sure you are within range of the smart speaker.
- Say the wake word loudly and clearly. The default wake word is usually the brand name of the smart speaker, such as “Alexa” for Amazon Echo or “Hey Google” for Google Home.
- Wait for the smart speaker to respond with a sound or a visual cue, indicating that it has been activated.
- Using the wake button:
- Locate the wake button on your smart speaker. It is usually located on the top or the side of the device.
- Press and hold the wake button for a few seconds until you see or hear a response from the smart speaker.
Remember, the specific wake word and wake button may vary depending on the brand and model of your smart speaker. Consult the user manual or manufacturer’s instructions for more information.
Step 3: Initiate the alarm or timer setting
To initiate the alarm or timer setting on your smart speaker, you have two options: using the voice command or the touch controls. If you prefer using voice commands, simply say “Hey [smart speaker wake word], set an alarm for [specific time]” or “Hey [smart speaker wake word], set a timer for [specific duration].” Make sure to replace “[smart speaker wake word]” with the actual wake word of your device, such as “Alexa” or “Hey Google.” Be clear and specific when stating the time or duration for the alarm or timer.
Alternatively, you can also use the touch controls on your smart speaker to access the alarm or timer function. Tap on the device’s screen or the dedicated button for alarms or timers. This will bring up the respective menu where you can set the desired time or duration for the alarm or timer. Follow the on-screen prompts or use the provided keyboard to enter the specific time or duration.
Remember, using either the voice command or touch controls, you can easily set alarms or timers on your smart speaker without any hassle.
Step 4: Set the alarm or timer
Specify the desired time and duration for the alarm or timer by using voice commands or the touch controls. To set the alarm or timer using voice commands, simply say “Hey Google” or “OK Google” followed by the command “Set an alarm for [desired time]” or “Set a timer for [desired duration].” For example, you can say “Hey Google, set an alarm for 7:30 AM” or “OK Google, set a timer for 20 minutes.”
If you prefer to use the touch controls, open the alarm or timer app on your device. Locate the option to set a new alarm or timer and tap on it. A new screen will appear where you can enter the desired time or duration. Use the provided interface to select the hours, minutes, and AM/PM for alarms, or input the desired duration in hours and minutes for timers.
Remember to be specific when specifying the time or duration to ensure accurate results. Double-check your settings before confirming the alarm or timer. Once set, the device will notify you at the designated time or when the timer reaches zero.
Step 5: Confirm the alarm or timer
Confirming the alarm or timer is a simple and important step to ensure that it is set correctly. To do this, review the settings that you have inputted for the alarm or timer. Check the time, repeat pattern, and any other relevant details. Once you have verified that everything is correct, you can confirm the alarm or timer by either saying ‘yes’ to your voice assistant or tapping the confirmation button on your device’s screen. This action will finalize the settings and activate the alarm or timer. It is crucial to double-check everything before confirming to avoid any potential errors and ensure that the alarm or timer will go off as intended.
Step 6: Adjust or cancel the alarm or timer
To adjust or cancel the alarm or timer settings, you can rely on either the voice command or touch controls. If you want to make changes using voice commands, simply say “Hey Google” followed by the specific command you wish to execute. For instance, to adjust the alarm, say “Hey Google, adjust alarm time for [specific time].” If you want to cancel the alarm altogether, say “Hey Google, cancel alarm.” This voice command will effectively remove the scheduled alarm or timer.
Alternatively, you can make adjustments or cancellations using the touch controls on your device. Open the alarm or timer app, and locate the specific alarm or timer you want to modify. Tap on it to access the editing options. From there, you will be able to adjust the time, sound, or any other settings related to the alarm or timer. To cancel it, simply tap on the “cancel” or “delete” option displayed on the screen. These touch controls provide a convenient and straightforward way to manage your alarms and timers.
Step 7: Test the alarm or timer
To ensure that the alarm or timer is functioning correctly, follow these steps:
- Set the desired time for the alarm or timer.
- Use the buttons or controls provided to input the desired time. Make sure to specify the correct hours, minutes, and seconds for accurate timing.
- Wait for the set time to pass.
- Keep an eye on the clock or timer display and wait for the specified time to elapse. It is crucial to allow sufficient time for the alarm or timer to trigger.
- Verify the notification.
- Once the set time has passed, pay attention to the alarm or timer’s intended notification. This could be an audible sound, a visual indication, or both, depending on the device or application.
- Assess the alarm or timer’s functionality.
- Observe whether the alarm or timer notification occurs as expected. If the alarm or timer does not activate, review the settings and repeat the process to ensure accuracy.
By following these steps, you can easily test the alarm or timer’s functionality and determine whether it is working correctly.
Wrapping up the guide
In conclusion, we have explored the process of setting alarms and timers on a smart speaker. We have discussed the different methods for initiating alarms and timers on popular smart speaker platforms such as Amazon Alexa, Google Assistant, and Apple HomePod. We have learned that setting alarms and timers on these devices is a simple and convenient way to stay organized and manage our time effectively. By following the step-by-step instructions provided in this guide, we can easily set alarms and timers to help us wake up on time, remind us of important tasks, or keep track of cooking times. With the ability to customize our alarms and timers, we can tailor them to suit our specific needs and preferences. Setting alarms and timers on a smart speaker is just one of the many useful features these devices offer, making them an indispensable tool for enhancing our daily lives.