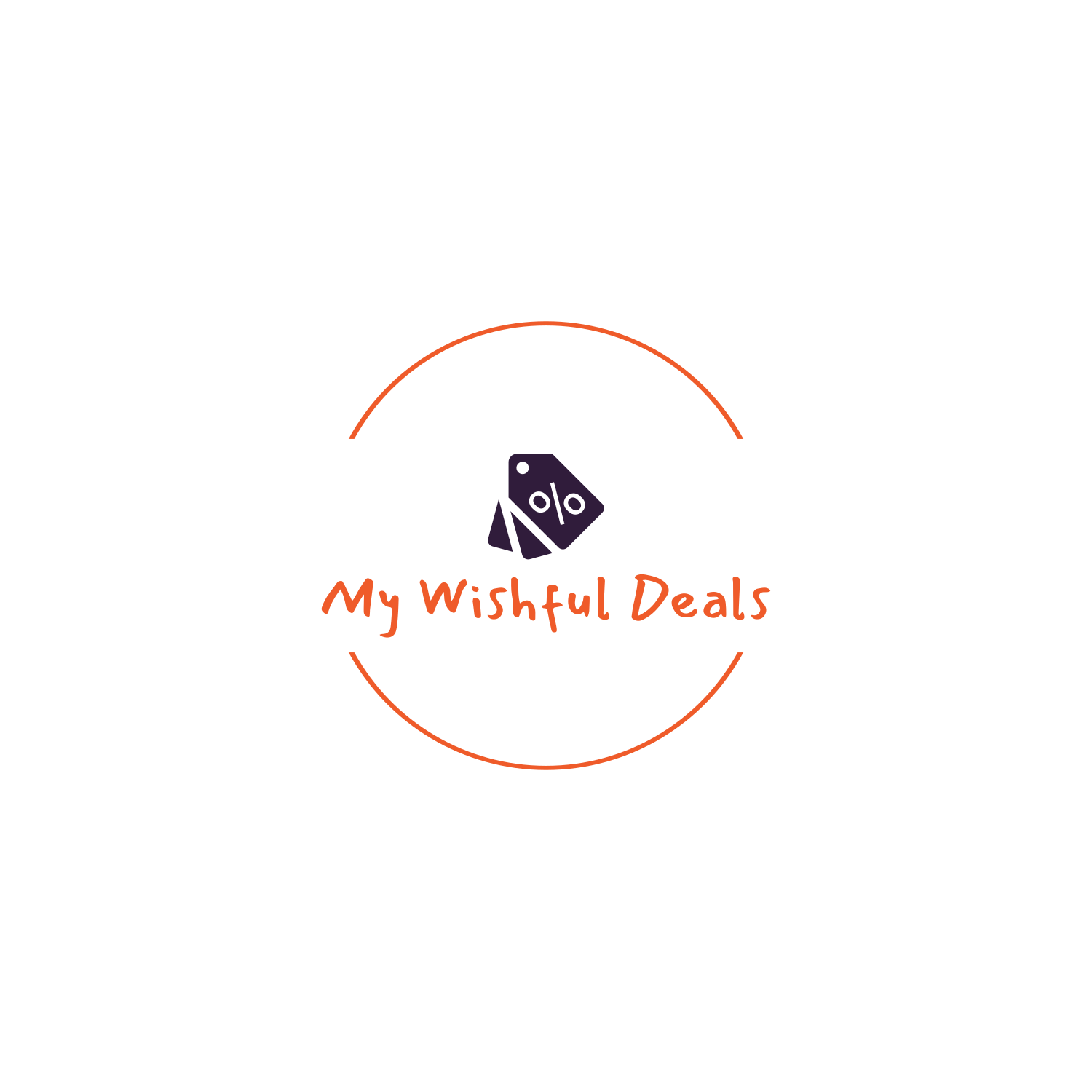In this step-by-step guide, we will show you how to create schedules and routines using the Philips Hue Lightstrip Plus. The purpose of this guide is to help you set up automated lighting schedules and create personalized routines to enhance your home lighting experience. You will learn how to use the Philips Hue app to easily control and customize your Lightstrip Plus, making it convenient and efficient to incorporate smart lighting into your daily life.
Top-Selling Smart Lighting Solution
What is Philips Hue Lightstrip Plus?
The Philips Hue Lightstrip Plus is a smart LED lightstrip that allows you to create personalized lighting experiences in your home. With its flexible design, you can easily shape and bend the lightstrip to fit any space, whether it’s behind your TV, under your kitchen cabinets, or along the edges of your furniture.
One of the key features of the Philips Hue Lightstrip Plus is its smart control. By connecting the lightstrip to the Philips Hue Bridge (sold separately) and downloading the Philips Hue app on your smartphone or tablet, you can easily control the lightstrip’s color, brightness, and effects. The app provides a wide range of preset scenes and color palettes to choose from, allowing you to set the perfect ambiance for any occasion.
In addition to smartphone control, the Philips Hue Lightstrip Plus is also compatible with voice assistants like Amazon Alexa, Google Assistant, and Apple HomeKit. This means you can simply use your voice to turn the lights on or off, dim or brighten them, or change their colors.
With its easy installation, flexibility, and smart control options, the Philips Hue Lightstrip Plus is a versatile lighting solution that can transform any room into a personalized, immersive space. Whether you want to create a cozy atmosphere for movie nights, energize your workspace, or set the mood for a party, the possibilities are endless with the Philips Hue Lightstrip Plus.
Setting up the Philips Hue Lightstrip Plus
To physically install and connect the Philips Hue Lightstrip Plus, follow these steps:
- Unpack and unroll the Lightstrip: Start by unpacking the Lightstrip Plus from the box and unrolling it completely. Ensure that the Lightstrip is not twisted or tangled.
- Plan the installation location: Decide where you want to install the Lightstrip Plus. It can be placed under cabinets, behind furniture, or along any desired surface. Make sure the installation area is clean and dry.
- Attach the Lightstrip: Peel off the adhesive backing on the Lightstrip and carefully stick it to the desired surface. Ensure that the Lightstrip is placed flat and straight for optimal performance.
- Connect the Lightstrip to the power adapter: Plug the Lightstrip’s power adapter into an electrical outlet. Then, connect the Lightstrip’s connector to the corresponding port on the power adapter. Make sure the connection is secure.
- Connect the Lightstrip to the Philips Hue Bridge: Open the Philips Hue app on your smartphone or tablet. Navigate to the settings and select “Light setup.” Follow the on-screen instructions to add a new light. Ensure that the Philips Hue Bridge is connected to your Wi-Fi network.
- Assign the Lightstrip to a room: Once the Lightstrip is connected to the Philips Hue Bridge, you can assign it to a room in the app. This allows you to control and manage the Lightstrip along with other Philips Hue lights in the same room.
With these steps, you have successfully physically installed and connected the Philips Hue Lightstrip Plus to a power source and the Philips Hue Bridge. You can now enjoy the benefits of controlling and customizing your lighting experience through the Philips Hue app.
Installing the Philips Hue app
To download and install the Philips Hue app on your smartphone or tablet, follow these steps:
- Open the App Store or Google Play Store: Launch the app store on your device by tapping on its icon.
- Search for the Philips Hue App: In the search bar, type “Philips Hue” and tap the search button.
- Select the Philips Hue App: Look for the official Philips Hue app in the search results and tap on it to open the app page.
- Tap on Install/Download: On the app page, tap on the “Install” or “Download” button. If prompted, enter your account password or use biometric authentication to authorize the installation.
- Wait for the Installation to Complete: The app will start downloading, and you will see a progress bar indicating the installation progress. Make sure you have a stable internet connection for a smoother download.
- Open the Philips Hue App: Once the installation is finished, tap on the “Open” button to launch the Philips Hue app.
- Set Up Your Philips Hue Bridge: If you already have a Philips Hue Bridge, follow the on-screen instructions to connect it to your app. If not, you may need to purchase and set up a bridge separately.
- Connect the Lightstrip Plus: After setting up the bridge, follow the app’s prompts to connect your Lightstrip Plus to the system. This will involve turning on the Lightstrip Plus and allowing the app to detect and pair it.
With these steps, you will have successfully downloaded and installed the Philips Hue app on your smartphone or tablet, enabling you to control your Lightstrip Plus and enjoy personalized lighting experiences.
Connecting the Lightstrip Plus to the app
To pair the Lightstrip Plus with the Philips Hue app and establish a connection between the two devices, follow these simple steps:
- Prepare your Lightstrip Plus: Plug in the Lightstrip Plus and ensure it is powered on. Make sure it is within range of your Wi-Fi network and the Philips Hue Bridge.
- Download and open the Philips Hue app: Go to the App Store or Google Play Store and download the Philips Hue app. Once installed, open the app.
- Create an account or sign in: If you are a new user, create a Philips Hue account by providing your email address and setting a password. If you already have an account, sign in using your credentials.
- Set up the Philips Hue Bridge: If you haven’t already set up the Philips Hue Bridge, follow the on-screen instructions in the app to connect it to your Wi-Fi network.
- Add the Lightstrip Plus to the app: Tap the “Settings” tab at the bottom right of the app, then select “Light setup.” Tap the “+” icon in the top right corner to add a new light. Choose “Lightstrip Plus” from the list of available lights.
- Pair the Lightstrip Plus: The app will prompt you to press the “Link” button on your Philips Hue Bridge. Locate the button on the bridge (usually on the back) and press it. The app will automatically pair with the Lightstrip Plus.
- Name your Lightstrip Plus: Once paired, you can give your Lightstrip Plus a custom name to easily identify it within the app. Choose a name that makes sense to you, such as “Living Room Lightstrip” or “Kitchen Cabinet Light.”
Congratulations! You have successfully paired your Lightstrip Plus with the Philips Hue app and established a connection between the two devices. You can now control and customize your Lightstrip Plus using the app’s features, such as adjusting the brightness, changing colors, setting schedules, or creating scenes to match your mood or occasion. Enjoy the enhanced lighting experience!
Creating schedules and routines
To create schedules and routines using the Philips Hue app, follow these steps:
- Open the Philips Hue app: Launch the app on your smartphone or tablet and ensure that your Lightstrip Plus is connected and set up correctly.
- Navigate to the “Routines” tab: Tap on the “Routines” tab located at the bottom of the screen. Here, you’ll find options to create new routines and schedules.
- Create a new routine: Tap on the “+” symbol or the “Create new routine” button to start setting up a new schedule.
- Specify the days and times: Select the days of the week for which you want the routine to apply. You can choose specific days or select the “Everyday” option for a routine that repeats every day. Set the start time and end time for the routine.
- Choose the Lightstrip Plus: Select the Lightstrip Plus from the list of available devices. If you have multiple Philips Hue devices, ensure you choose the correct one.
- Define the actions: Tap on the “Add action” button to specify what actions you want the Lightstrip Plus to perform during the routine. You can choose to turn on or off the lights, change colors, or adjust the brightness. To change colors, select the desired color from the color wheel or choose a predefined scene.
- Save the routine: Once you have set up all the desired actions, tap on the “Save” button to save the routine.
- Enable the routine: To activate the routine, toggle the switch next to its name. This ensures that the Lightstrip Plus follows the set schedule.
With these simple steps, you can create schedules and routines for your Lightstrip Plus using the Philips Hue app. Enjoy the convenience and automation of having your lights turn on, change colors, or dim according to your specified times and days.
Customizing lighting effects
To customize the lighting effects of the Lightstrip Plus, follow these simple steps:
- Choose Different Colors: To select a different color for your Lightstrip Plus, open the Philips Hue app and navigate to the “Lights” section. Find your Lightstrip Plus and tap on it to access its settings. From there, you can choose from a wide range of colors by simply tapping on the desired color in the color palette.
- Adjust Brightness Levels: To adjust the brightness of your Lightstrip Plus, go back to the Lightstrip Plus settings in the Philips Hue app. Look for the brightness slider and slide it left or right to decrease or increase the brightness, respectively. Slide it all the way to the left to turn off the Lightstrip Plus completely.
- Create Dynamic Scenes: To create dynamic scenes with your Lightstrip Plus, go to the “Scenes” section in the Philips Hue app. Tap on the “+” button to create a new scene. Choose the Lightstrip Plus as the desired light source and customize the color, brightness, and transition effects. You can also set up schedules or activate other automation options to further enhance your dynamic scenes.
By following these instructions, you will be able to easily customize the lighting effects of your Lightstrip Plus, allowing you to choose different colors, adjust brightness levels, and create dynamic scenes to match your mood and create the perfect ambiance in your space.
Managing multiple Lightstrip Plus devices
To manage multiple Lightstrip Plus devices within the Philips Hue app, follow these instructions:
- Grouping Devices: Open the Philips Hue app and go to the “Settings” tab. Under the “Rooms & Zones” section, tap on “Create Room” or “Create Zone”. Give the group a name and select the Lightstrip Plus devices you want to include. Tap “Save” to create the group.
- Syncing Actions: Once you have grouped the Lightstrip Plus devices, go to the “Rooms & Zones” section again and select the group you created. Tap on “Sync” to synchronize the actions of all the devices within the group. This means that when you change the color, brightness, or any other setting for one Lightstrip Plus, it will automatically apply to the others in the group.
- Controlling Simultaneously: To control all the Lightstrip Plus devices in a group simultaneously, go to the “Rooms & Zones” section and select the group. Adjust the desired settings, such as color or brightness, and all the devices in the group will instantly reflect the changes. You can also use voice commands if you have set up your Philips Hue devices with a compatible voice assistant.
By following these steps, you can easily manage multiple Lightstrip Plus devices within the Philips Hue app. Grouping them together allows for synchronized actions, and you can conveniently control them all at once for a seamless lighting experience.
Wrap up and take control
In conclusion, creating schedules and routines with the Philips Hue Lightstrip Plus is a simple and effective way to enhance your lighting experience. With the flexibility and customization options provided by the app, you can easily set up automated lighting patterns to suit your needs and preferences. Whether it’s creating a relaxing ambiance for winding down at night or energizing your space in the morning, the Philips Hue Lightstrip Plus offers endless possibilities. By incorporating this smart lighting solution into your daily routine, you can transform your home into a personalized oasis of light. So go ahead, get creative, and experience the convenience and ambiance that the Philips Hue Lightstrip Plus has to offer.