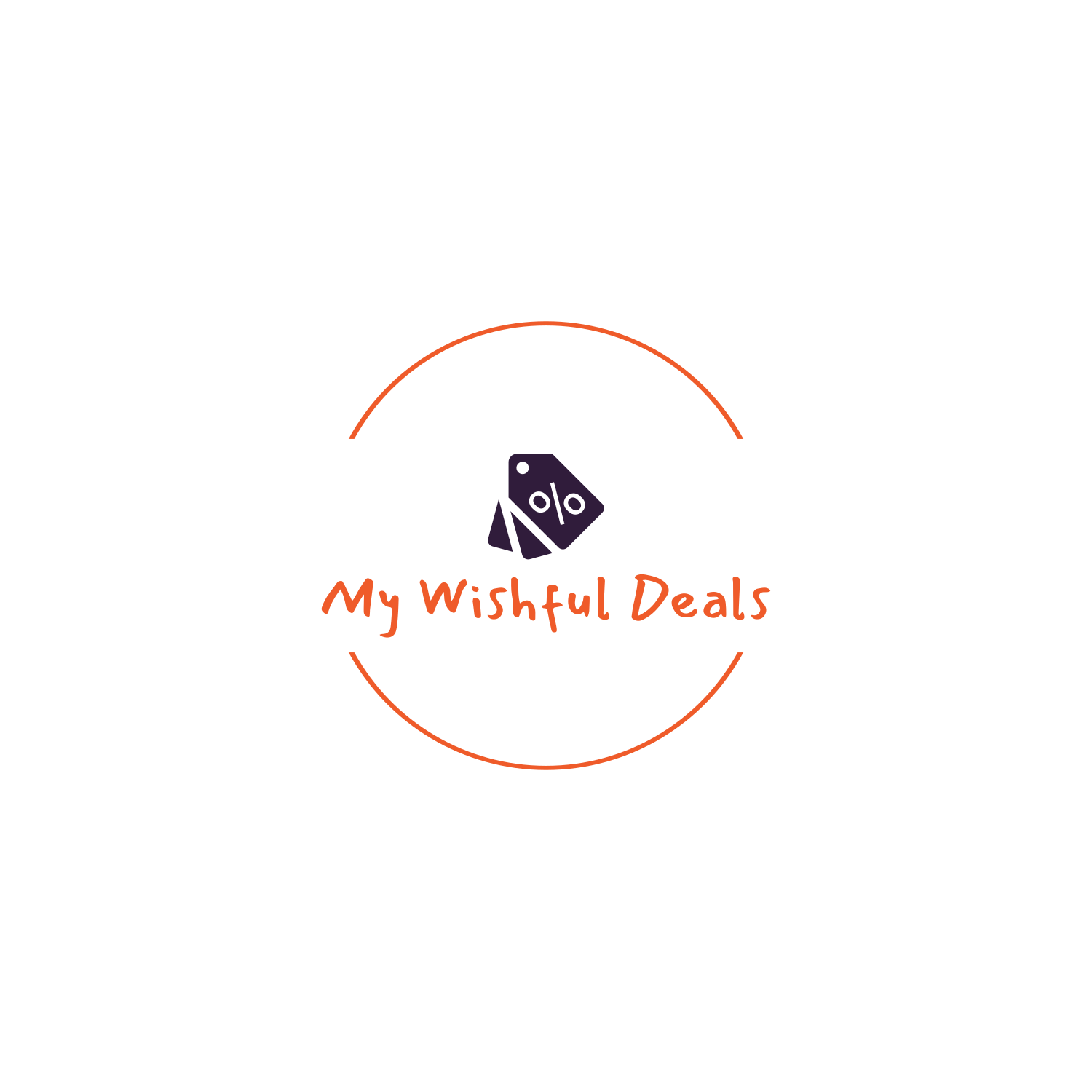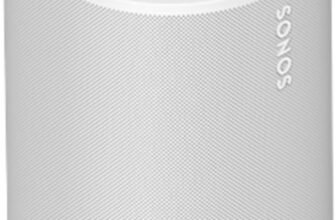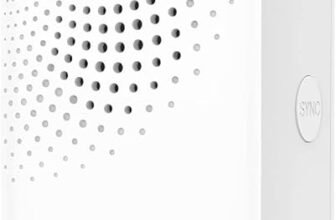This step-by-step guide titled “How to Control Your Smart Lock Remotely” is designed to help you understand and effectively use your smart lock. Smart locks provide convenience and enhanced security for your home or office. In this guide, we will show you how to remotely control your smart lock, allowing you to lock and unlock your door with ease, even when you are away. Follow the instructions carefully to ensure a seamless experience with your smart lock.
Top-rated smart locks for secure homes
Step 1: Ensure Smart Lock Compatibility
To check if your smart lock is compatible with remote control functionality, consult the lock’s user manual or visit the manufacturer’s website. Look for information on compatibility to ensure that your smart lock can be controlled remotely. For example, you may find a section in the user manual titled “Remote Control Compatibility” that lists compatible devices or a FAQ page on the manufacturer’s website that addresses this question. By following these steps, you can determine if your smart lock supports remote control functionality.
Step 2: Install the Smart Lock App
Download and install the dedicated app for your smart lock on your smartphone or tablet. To do this, open the App Store or Google Play Store on your device. Search for the smart lock app by typing in the name of the manufacturer or the model of your smart lock. Once you find the correct app, tap on it and then tap the “Download” or “Install” button. Wait for the app to finish downloading and installing on your device.
Step 3: Connect Smart Lock to Wi-Fi
Follow the instructions provided in the app to connect your smart lock to your home Wi-Fi network. Open the app and navigate to the settings menu. Locate the option to connect to Wi-Fi and select it. Enter your Wi-Fi network name (SSID) and password when prompted. Ensure that the smart lock is within range of your Wi-Fi router for a stable connection. Once the correct credentials are entered, the smart lock will attempt to establish a connection with your Wi-Fi network.
Step 4: Create User Accounts
To set up user accounts within the smart lock app, follow these steps:
- Open the smart lock app: Launch the app on your smartphone or tablet.
- Navigate to the user account section: Look for a menu option or icon that corresponds to user accounts. It may be labeled as “Users” or “Access Control.”
- Add a new user: Tap on the “Add User” button or icon. Enter the necessary information for the person you want to grant access to, such as their name and email address.
- Assign access privileges: Specify the level of access privileges for the new user. For example, you can grant them full access, restricted access during certain times, or temporary access for a specific duration.
- Send invitation: Once you have set up the user account and access privileges, send an invitation to the user. This will typically be done through the app, either by entering their email address or sending them a unique code.
By following these steps, you can easily create user accounts within the smart lock app and manage access for specific individuals. Examples of individuals you may want to grant access to include family members, trusted friends, or service providers like cleaners or pet sitters.
Step 5: Pair Smart Lock with App
To pair your smart lock with the app, follow these simple steps:
- Open the app on your device and navigate to the pairing section.
- Depending on your smart lock model, you may need to scan a QR code or enter a unique code provided with the lock. Follow the on-screen instructions to do so.
- Once the code is scanned or entered, your smart lock will be recognized by the app.
- Follow any additional prompts or instructions on the app to complete the pairing process.
- Congratulations! Your smart lock is now paired with the app and ready to use. You can now control your lock remotely, receive notifications, and enjoy all the features offered by the app.
Remember, the specific steps may vary depending on the smart lock and app you are using, so it is important to consult the user manual or manufacturer’s instructions for detailed guidance.
Step 6: Test Remote Lock Control
To test the remote lock control feature, first ensure that your smart lock is connected to the internet. Then, open the app on your smartphone and attempt to lock and unlock the smart lock remotely. Observe if the commands are being executed successfully and if the lock responds accordingly. This will help you verify the functionality and reliability of the remote control feature.
Step 7: Set Up Automation and Notifications
To customize automation features, explore the app’s settings and follow these steps:
- Go to the app’s settings page.
- Look for the automation or scheduling option.
- Select the specific action you want to automate, such as locking the door.
- Set the desired time or condition for the automation to occur, for example, “Lock the door at 10:00 PM.”
- Save the settings to activate the automation feature.
To enable notifications for lock status changes, follow these steps:
- Navigate to the app’s notification settings.
- Find the option for lock status alerts.
- Toggle the switch to enable notifications.
- Choose the type of notification you prefer, such as push notifications or email alerts.
- Save the settings to start receiving notifications whenever the lock status changes.
For example, if you want to automatically lock the door at 10:00 PM, go to the app’s settings, find the automation section, select the lock action, set the time to 10:00 PM, and save the settings. To receive notifications when the lock status changes, go to the notification settings, enable lock status alerts, choose your notification preference, and save the settings.
Step 8: Troubleshooting
If you encounter any issues with the remote control functionality of your smart lock, don’t worry! We’ve got you covered with some troubleshooting tips:
- First, check the user manual of your smart lock. Look for the troubleshooting section, which will provide you with specific instructions and solutions for remote control issues.
- If you can’t find the answers you need in the manual, the next step is to contact the manufacturer’s customer support. They have experts who can help you troubleshoot and resolve any problems you’re facing.
- When reaching out to customer support, make sure to provide them with all the necessary details about your smart lock and the specific problem you’re experiencing. This will help them identify the issue quickly and provide you with the most accurate assistance.
Remember, troubleshooting is a normal part of using any technology, and manufacturers are there to support you along the way. So don’t hesitate to refer to the user manual or reach out to customer support if you encounter any issues with your smart lock’s remote control functionality.
Summary of Remote Smart Lock Control
In conclusion, we have discussed the essential steps to successfully control your smart lock remotely. By following these steps carefully, you will be able to enjoy the convenience and security that a smart lock offers. It is crucial to ensure that you have a stable internet connection, set up the lock properly, and choose a reliable and secure method of remote access. Keep in mind that the safety of your home and loved ones relies on your diligence in following these instructions. So, take the time to understand and implement each step correctly, and you will have the peace of mind knowing that you can control your smart lock remotely with ease.
Necessary Equipment
Enhancing Remote Access
Step-by-Step Guide to Using Smart Locks
- Make sure the smart lock is compatible with your door: Before purchasing a smart lock, check if it is compatible with the type of door you have. Some smart locks are designed for specific door types, such as deadbolts or handle sets
- Install the smart lock properly: Follow the installation instructions provided by the manufacturer carefully. Ensure that the lock is securely attached to the door and that any necessary wiring or batteries are properly connected
- Download and set up the corresponding mobile app: Most smart locks require a mobile app to control and manage the lock. Download the app to your smartphone or tablet, create an account, and follow the instructions to pair the lock with your device
- Familiarize yourself with the features and settings: Take some time to explore the features and settings available in the mobile app. This may include features like remote lock and unlock, guest access codes, activity logs, and automatic locking. Adjust the settings according to your preferences
- Create and manage access codes: One of the benefits of smart locks is the ability to create and manage access codes for different users. Set up access codes for yourself and other trusted individuals such as family members or friends. You can also create temporary codes for guests or service providers
- Test and troubleshoot: Once the smart lock is installed and set up, test it to ensure it is functioning properly. Lock and unlock the door using the app and access codes to verify if everything is working as expected. If you encounter any issues, consult the user manual or reach out to the manufacturer’s customer support for assistance
- Remember, these are general guidelines, and it is always important to refer to the specific instructions provided by the manufacturer of your smart lock for the most accurate and up-to-date information on how to use it effectively